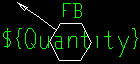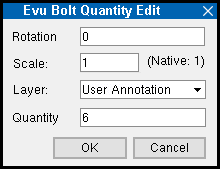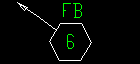Save As Symbol ( Drawing Editor )
Save As Symbol ( Drawing Editor )
Tool summary :
Also see :
- Drawing Editor (where Save As Symbol is a tool)
- Symbol (topic)
- ${Value} (special label for symbols)
- Drawing scale (be mindful of when creating a symbol)
- New Drawing
- Save As (another way to create a new symbol)
- Symbol Add (to place a symbol in a drawing as a linked graphic)
- Explode (creates copy of placed symbol, breaks link to symbol file)
- Job Symbols: Copy to Global (utility)
- Global Symbols: Copy to Job (utility)
- Deleting global symbols ( Delete Project Items utility)
- Deleting job symbols ( Delete Project Items utility)
page 1 | contents | file > | symbols
 Example :
Example :
|
page 1 | contents | file > | symbols | top
 Step-by-step instructions :
Step-by-step instructions :
A global standard detail was used for this procedure because global standard details are Job independent, just like symbol files can be made to be by using the Job Symbols: Copy to Global utility.
1 . Before saving the drawing as a symbol file, you may want to create a new drawing as follows:
1a : Use the New Drawing command to create a blank global standard detail.
1b : In the Drawing Data Panel, set the " Drawing scale " to match the type of drawing you are likely to add the symbol to. For example, if the symbol is going to be added mainly to sheets or sheet outlines, you should set the scale of your current drawing to a 1:1 ratio (i.e., 10 for metric, 12 for imperial). If the symbol is going to be for an erection view, you would want to set the scale of the symbol to match (e.g., 0.125 for imperial).
1c : Add graphics and a ${Value} label.
1d : Confirm that the drawing's reference point is where you want it. To do this on a standard detail, use File > Verify Reference Point . This is the insertion point that will be used when you Symbol Add .
1e : You may want to File > Save your changes to this drawing, but doing so is not required.
2 . Invoke Save As Symbol using any one (1) of the following methods:
Method 1 : Click the Save As Symbol icon. The icon can be taken from the group named ' Objects -- Symbols ' and placed on a toolbar (classic) or the ribbon (lightning).
Method 2 : If " Drawing Editor layout style " is ' Classic ', you can use the menu system to choose File > Save as Symbol .
Method 3, 4 or 5 : Save As Symbol can also be invoked using a keyboard shortcut , the context menu , or a mode . For the ' Lightning ' layout style, configuration of the interface is done using Customize Interface .
3 . The Save As Symbol window opens.
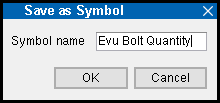
3a : Type the " Symbol name ," then press the " OK " button. The name that you enter here appears in the title bar of the X Edit window (where X = " Symbol name "). It is also the name that you select on the Symbol Type Selection dialog when you add this symbol, and it is the name that you would select to open the symbol file.
Warning: Typing in a " Symbol name " that already exists overwrites the old symbol file. It also overwrites all symbols that have been added to drawings using that file name. Only drawings in your current Job will be affected. This means that if your old symbol was a circle and you change the symbol file to a square, then all circles will become squares in all drawings in your current Job in which the original symbol was placed.
4 . Your current Job now contains a new symbol. Your current drawing remains unchanged.